How To Make A Border Around A Rectangle In Photoshop
Yous took the perfect photo, but something is missing. Adding a border is a groovy fashion to set off your image and brand that moving picture pop!
Using Photoshop to add a border to your photo is faster and easier than y'all recollect. Plus, there are several Photoshop borders to cull from, so you lot can add custom flair! Read on to acquire how to add a edge using Photoshop.
How to Create a Solid Border
Sometimes it'south best to choose a basic border. Whether y'all desire to stick with classic white or choose a color that sets off elements of your image, a solid border tin add a lot to a photo.
Stride 1: Open Your Prototype in Photoshop
Before calculation a border in Photoshop, make certain you do any editing you lot desire for your photograph. If no editing is necessary, head to stride 3.
Step 2: Flatten the Edited Image
If you edited your photo, your file has unlike layers, so you need to merge, or flatten them. Become to the Layers Panel (bottom right side) and click on it. When the drop-downward menu appears, you desire to choose "Flatten Image."
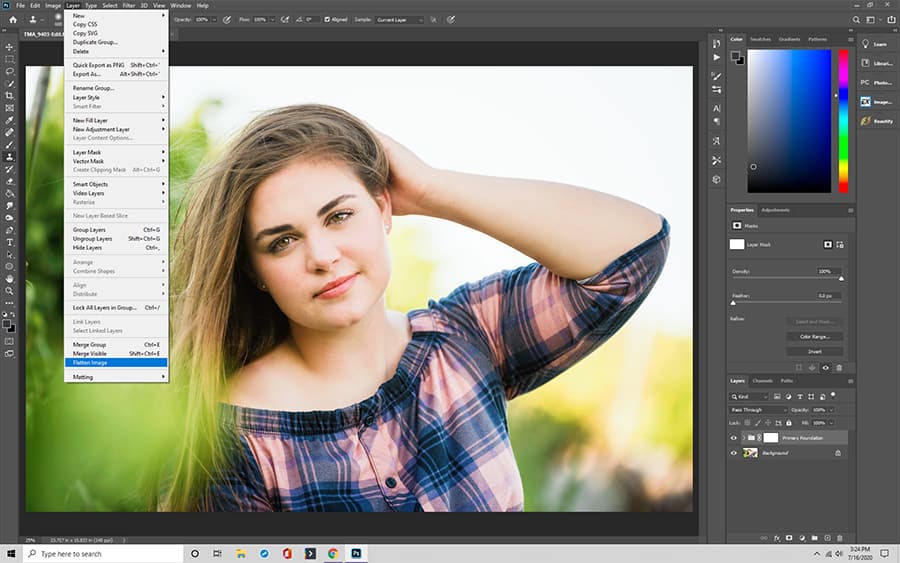
Step iii: Unlock the Layer of Your Image
To add together a border, you may need to unlock the layer of your photograph. If needed, do this through the Layers Console.
Click on Layers Panel (lesser right side) and search for your photo. A small padlock should appear next to the photograph. Click on the padlock.
In one case you select the layer with your photograph, it should appear as Layer 0, but you tin rename it.
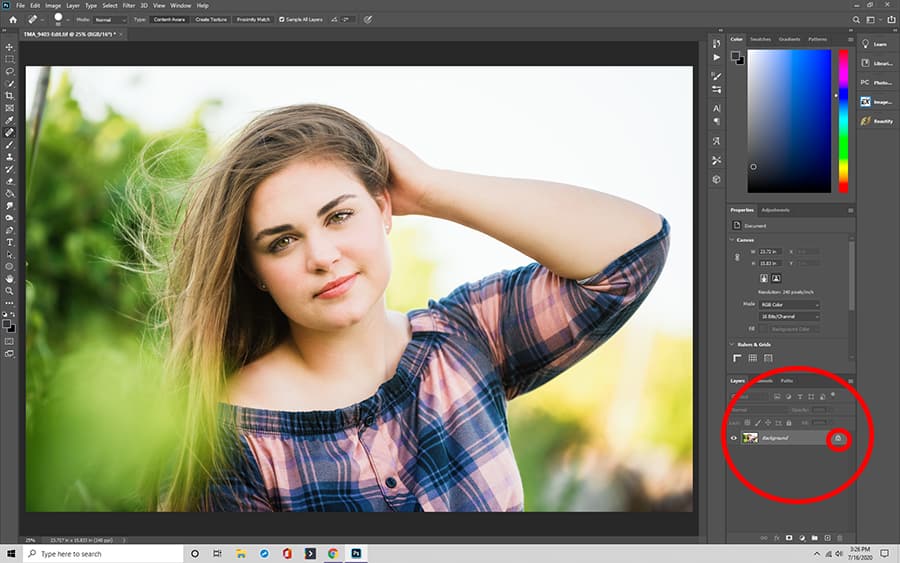
Pace 4: Adjust Your Epitome Canvas Size to Adjust A Border
Now you need to make room for the border. Get to Image (at the acme of the toolbar) and click on Canvas Size in the driblet-down menu.
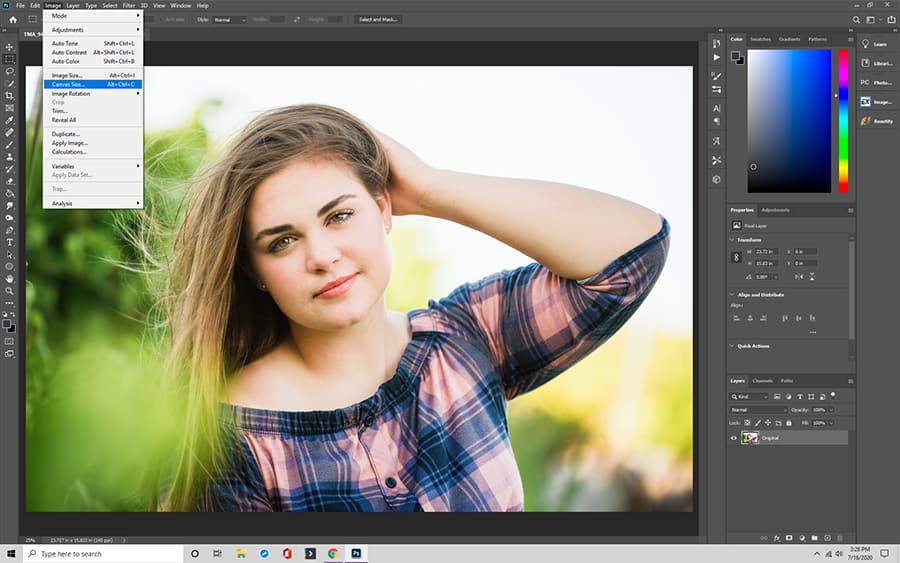
Pace v: Fill up Out the Dialog Box Properly
A "Canvas Size" dialog box should appear. In that location are a few important steps to take here but begin by selecting "Relative."
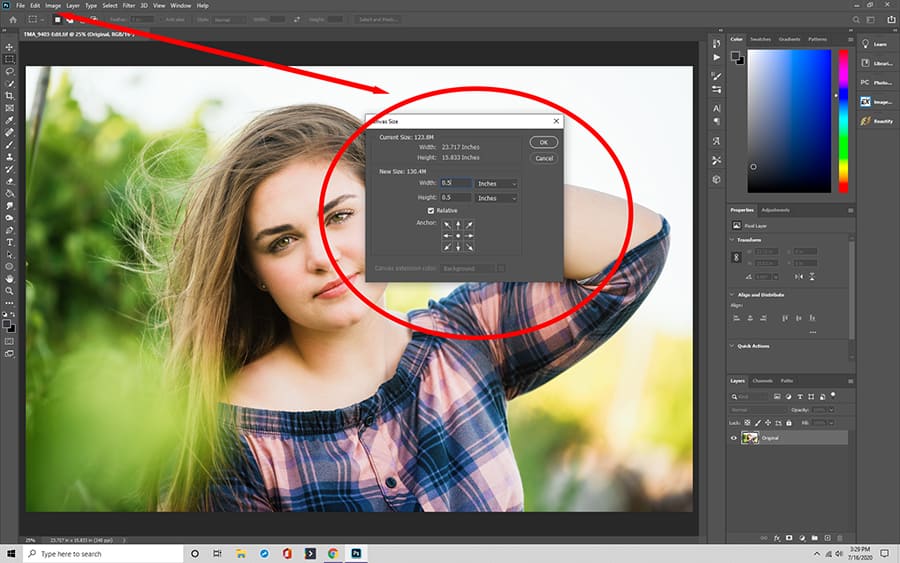
Step 6: Choose Your Border Dimensions
The side by side thing to gear up up in the Canvas Size dialog box is the width of your border. More often than not, one or 2 inches works all-time, merely you can adjust your image canvas size to find the best fit.
Pace 7: Option a Border Color
Finally, you want to choose the color of your border. At the bottom of the Sheet Size dialog box is "Canvas extension color" beside a drib-down box with color options. Click on your desired color.
Step 8: Click Ok
Click Ok at the top right of the dialog box to accept the changes and admire your border. Don't forget to salve your image after you click ok!
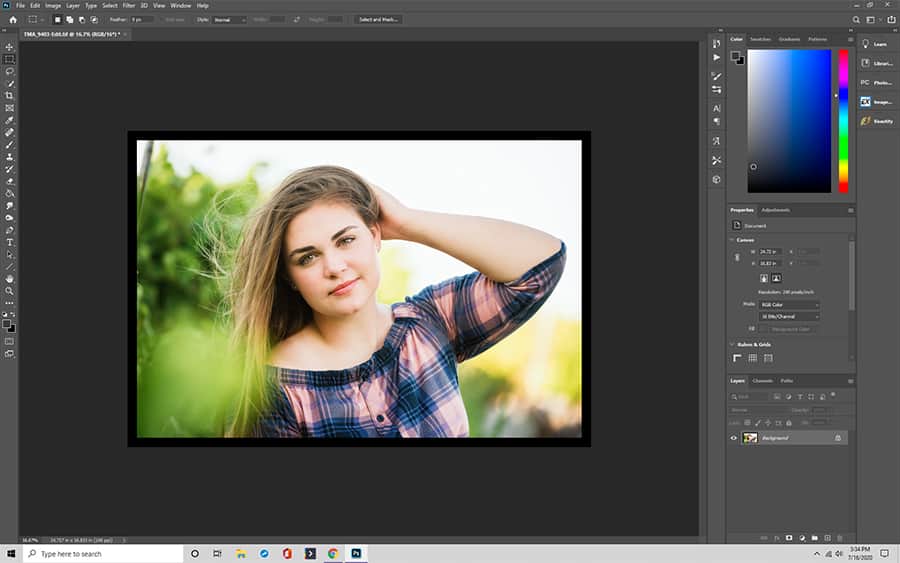
How to Create a Custom Photoshop Border
Are yous bored past the plain border? If y'all want to stride it up a notch, attempt a custom edge in Photoshop.
Step i: Open the Epitome in Photoshop
As ever, start by opening your photo in Photoshop. If yous similar your image as is, proceed to stride two.
Footstep 1a: Edit Your Photo
Make sure you complete any photograph editing you want to practise to your image earlier adding a custom edge. Repeat, the custom edge should be the very last matter you practise to an image!
Stride 1b: Flatten the Edited Epitome
Don't forget to flatten your layers. If you forgot how to do this, run into step two in how to add a plain border.
Step 2: Create a "Solid" Layer
This is where the process of adding a edge shifts slightly. You demand to create a layer mask for your paradigm to obscure parts of it without manipulating the photograph any further.
Click on the Aligning Layer button at the bottom office of the Layers Panel in Photoshop. A menu should appear in the Layers Console with several choices.
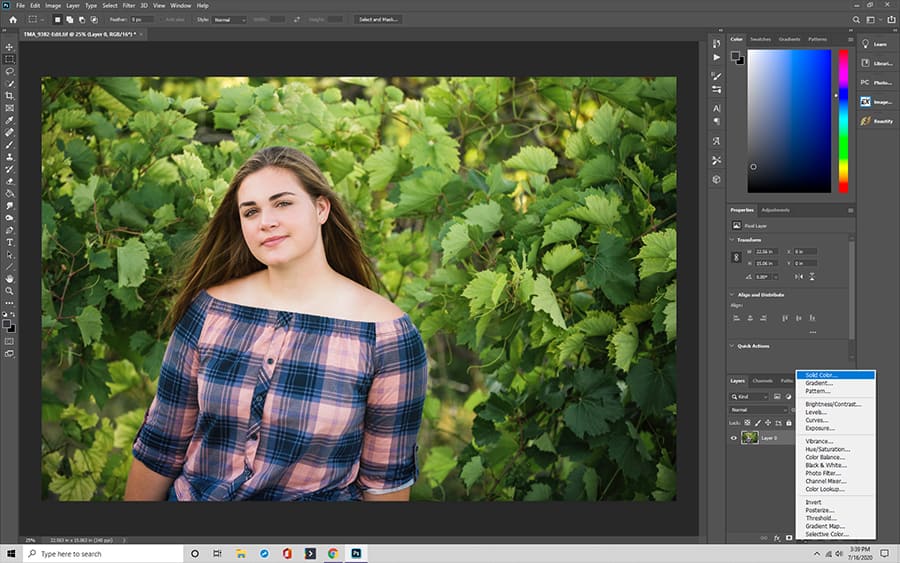
Step iii: Choose Your Border Color
From the Adjustment Layer card at the Layers Console, select Solid Color. Option a color for your edge. That color should apply to the entire layer.
Step 4: Invert the "Layer Mask"
Don't panic because your unabridged image is a solid color! It's merely a layer, and your photo is even so there. Just double click on the mask (colour layer) and select Command +I or Control +I. Ii things happen at this betoken, your mask turns blackness, and you tin see your image again.
Step 5: Choose a Castor to Pigment Your Border
Y'all're not done customizing notwithstanding! Click on the brush tool via Photoshop's brush icon. There are several brush choices, but y'all can ever make your own.
Footstep 6: Paint Your Border on the Image
Using the brush tool, paint over the epitome where yous want to run into a border. The brush strokes initially expect white on the black mask, but when yous run across your photo, the border will be the colour yous chose.
When you're satisfied with the await of your border, click save to preserve your changes.
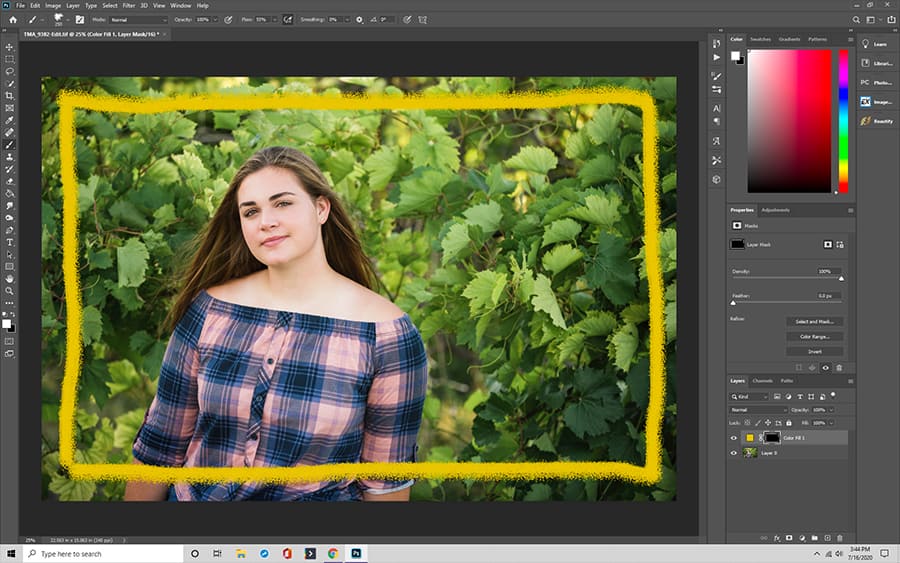
Creating a Grunge Border in Photoshop
Grunge borders add a chic feel to whatsoever image. It's a creative alternative that takes merely a few steps to create a grunge edge for Photoshop.
Pace 1: Cull an Image of a Skyline
It doesn't matter if the photo is urban or nature-based. Open the file in Photoshop.
Step ii: Prep Your Image to Create the Grunge Border
That's right, you use the Skyline image to create the grunge border. On the acme menu, click on Image and select Adjustments then Threshold. Set up the threshold to a very high number to create a black and white image.
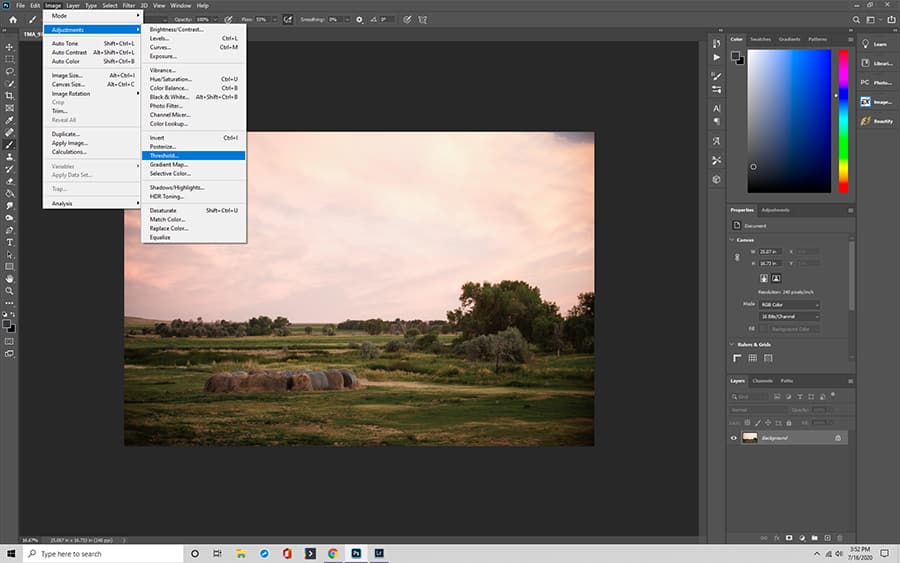

Step iii: Open a New Blank Canvas
Select the image (use Control/Command + A) and copy it (Control/Command + C). Paste the image (Control/Command + V) in a new blank canvas.
Step 4: Transform the Skyline Paradigm
At the top menu, select Edit. Choose Complimentary Transform from the menu and squeeze the entire black and white image to 1 of the edges. You have one border of your Grunge Edge.
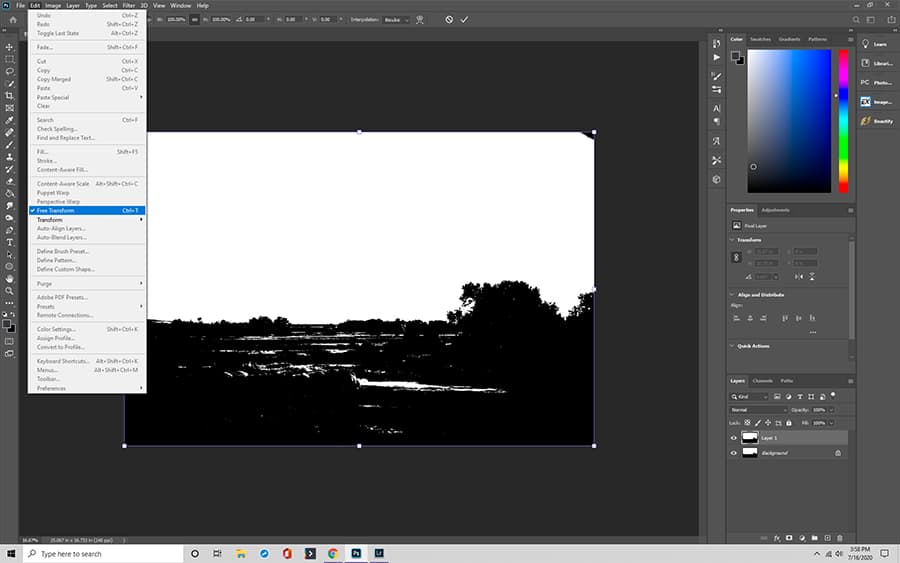
Step 5: Duplicate the Skyline Image into More than Layers
To create the other sides of the edge you need to duplicate the layer. Go to the Layer panel and select duplicate layer to create 3 more than sides.

Step six: Build Your Edge
Ane at a time, select a layer and apply the Transform menu to rotate and resize it to fit a side of the image. Repeat until y'all have a rectangular edge.

Step 7: Blend the Layers
To create a true Grunge Border, you lot demand to dispense each side of the rectangle, then information technology doesn't look compatible. In the Layer panel, select Layer Style and Blending Options. Play around with each layer to create slightly unlike sides until yous achieve the result you lot love!
Don't forget to salve your work!
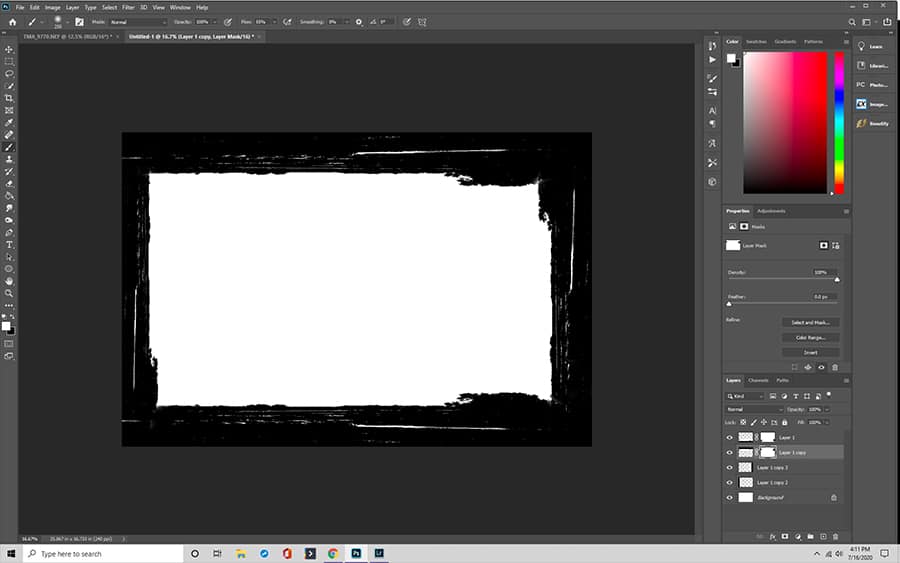
How to Use Grunge Borders
Are you lot wondering how the paradigm fits in with a grunge edge? Don't worry, nosotros can aid with that. In one case yous create grunge borders for Photoshop, you lot can apply them to any images you choose.
Open up the edge file. On the meridian carte du jour, select File, then Place, and so select your photo. Photoshop resizes and inserts your photograph into the border file. You may take to make some minor transmission adjustments past dragging the edges (agree down the shift key while using the Transform tool).
The Blending tools aid y'all add additional effects through the Layers panel. Cull Layer Style and Blending Options to play around more.
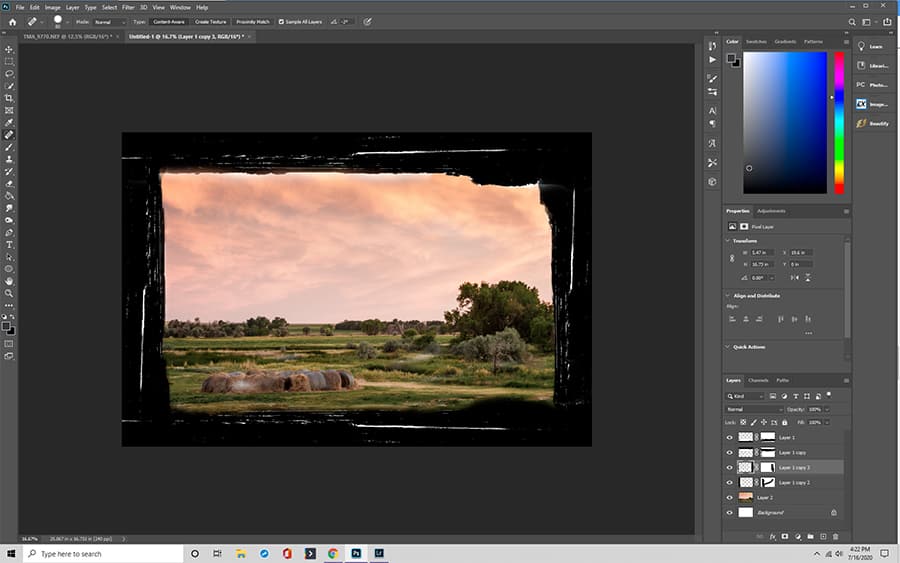
How to Add a Border Using Photoshop Elements
Photoshop elements makes it easy to add together a border to whatever photo. You can fifty-fifty cull the desired color and thickness for your Photoshop frame.
Pace 1: Gear up the Paradigm
Open up your paradigm in Photoshop Elements. Employ the Select carte du jour to choose "all" or effort the keyboard shortcuts (Command-A for Macs and Control-A for PCs). It should select your entire photograph with a frame of dashed lines.
Step 2: Open up The "Stroke" Dialog Box
Click on the Edit card. Cull "Stroke (Outline) Choice." You take three sections in the dialog box, merely nosotros only need to worry virtually 2 – stroke and location.
Step 3: Set the Desired Stroke and Color
Get-go with setting the stroke. You tin can choose how broad y'all want your stroke and what color you prefer. The width tin can range from 1 to 250.
To choose a color other than black, simply click on the black rectangle then "select stroke colour," and a new dialog box appears. Cull the colour you desire and click ok.
Step 4: Cull the "Location"
You lot take three location choices – Inside, Heart, and Outside. Information technology's the relationship of your stroke to the selected image. You may desire to play around with the options to determine which you prefer.
Footstep 5: Save the Changes
Once y'all select your stroke, color, and location, click ok.
Pace 6: Deselect
You lot probably don't want the dotted line effectually your picture, and then you need to deselect the prototype. Use Command-D on Mac or Control-D on PC to go rid of the dotted line.
Optional Step 7: Alter the Edge Size and/or Color
If you don't love the border, yous can still brand changes via the "Edit" menu. Click on Revert and repeat steps one through three until you create a edge you love.
Final Thoughts on Creating Borders in Photoshop
A Photoshop edge allows anybody to add a creative, personal affect to any paradigm. Even professional photographers apply Photoshop to retouch images. The best role is that it'south not difficult for beginners, and the sky is the limit when it comes to customizing options.
Source: https://www.colesclassroom.com/the-ultimate-guide-on-how-to-add-a-border-in-photoshop/
Posted by: cambellwhold1986.blogspot.com

0 Response to "How To Make A Border Around A Rectangle In Photoshop"
Post a Comment