How To Upload Bank Statement Into Quickbooks Online
Updated Feb 2019
You can convert a PDF depository financial institution statement to CSV or Excel with PDFTables. A depository financial institution statement is a part of anyone's life, whether you are converting a PDF bank statement for your ain personal accounts or y'all are doing accounts for your business organisation, information technology'southward simple and like shooting fish in a barrel to convert your PDF statements into Excel (XLSX), CSV, XML or HTML format. In this tutorial, we will be walking you through how to convert a PDF bank statementas well as merging all depository financial institution statement documents into i Excel certificate.
Before we commencement
As an instance, we volition exist converting a sample PDF bank statement from JPMorgan Hunt which will convert into 2 pages. If you would similar to catechumen simply sure pages from the PDF document, see our tutorial on how to extract pages from a PDF document.
Step 1
Become to PDFTables.com and click the 'Convert a PDF' push to begin converting.
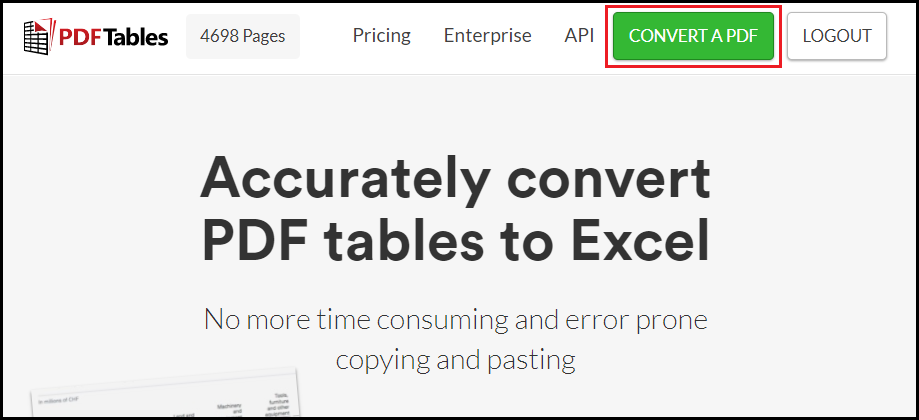
Footstep 2
Locate your PDF bank statement and click open up.
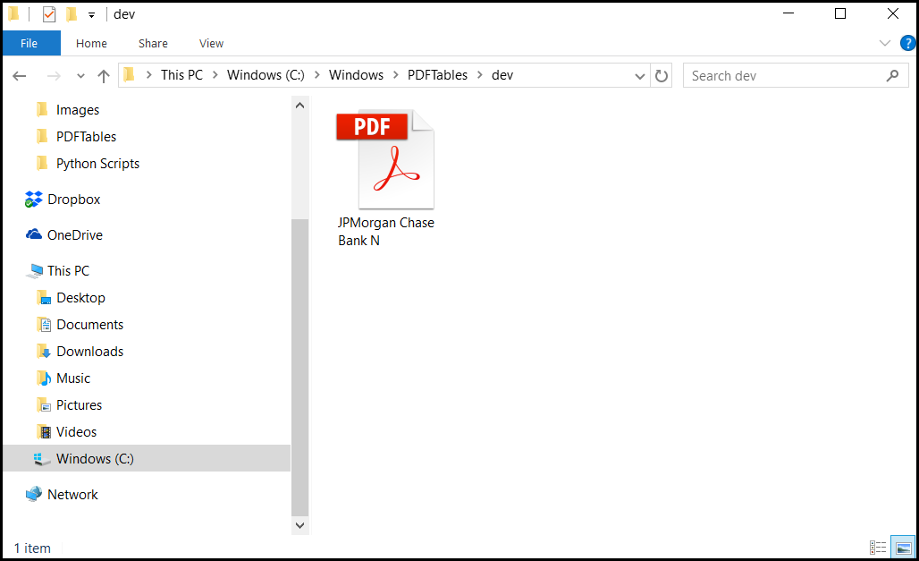
Step 3
Once the conversion has completed, select CSV, Excel, XML or HTML from the drop downward menu next to the 'Download as Excel' push button.
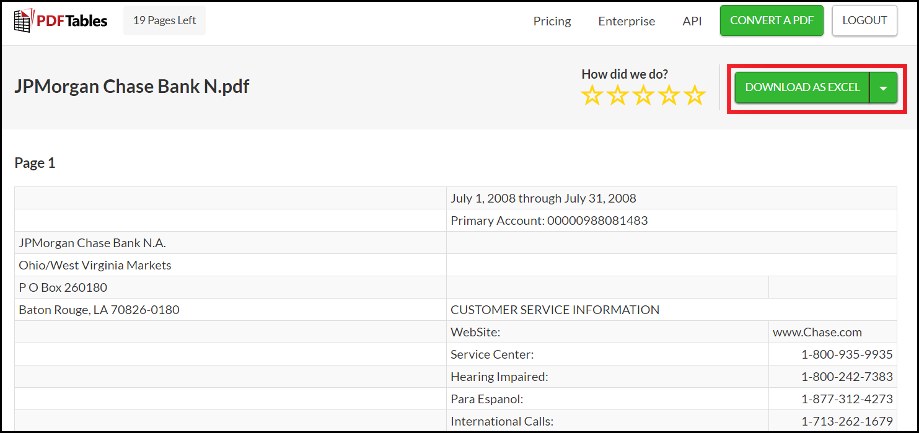
Pace iv
When the download is complete, click the arrow to bear witness the download in your file explorer. Motility the download to your preferred location. If you will be merging multiple bank statements, these will all need to be in the same folder.
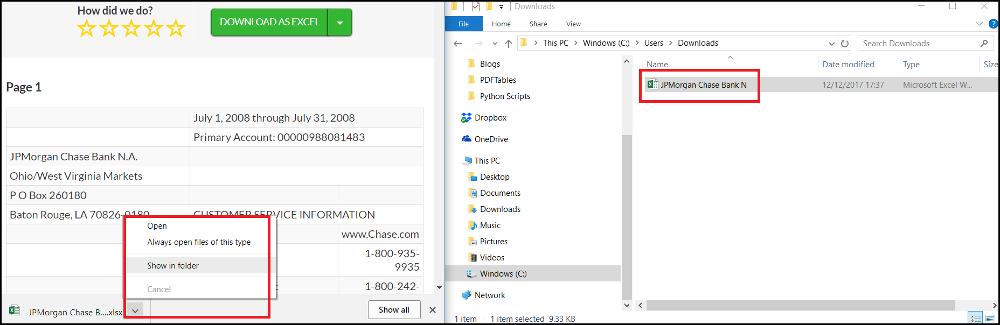
Step 5
At present that you have moved your document, click on information technology to open up information technology and you will come across your converted PDF in your chosen program! Y'all have now successfully converted your bank argument from PDF to CSV, Excel, XML or HTML!
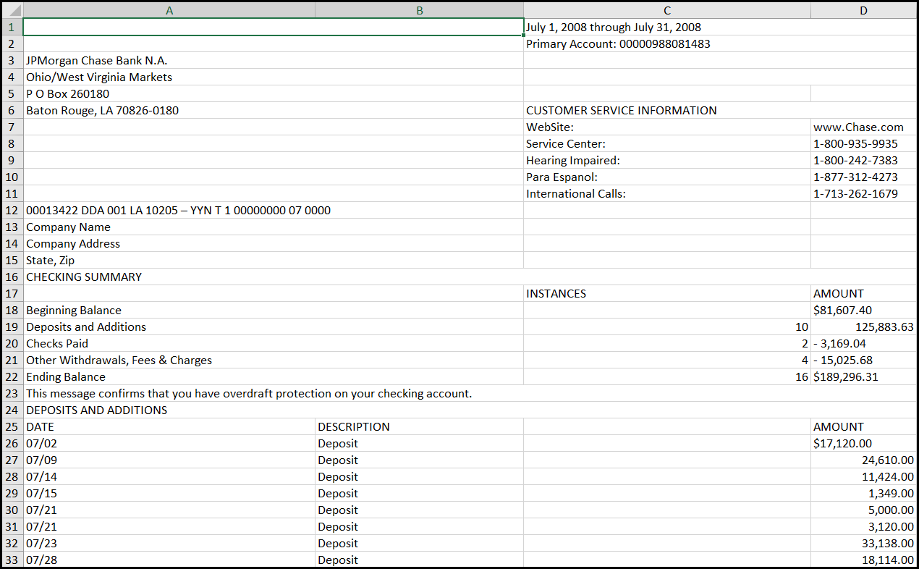
Merging all documents into one master Excel certificate
In these steps, we'll show you how to merge multiple Excel or CSV files into i using a macro. Nosotros'll also show you how to this manually.
Using a macro
If you are familiar with macros in Excel or yous would like to learn how to use a macro, this choice is quick and requires little manual input in one case setup.
Step one
Open a new Excel certificate – this volition be your master banking concern statement document. In your Excel document, click the View tab and select Macros. Blazon GetSheets in the macro name box, click Create and and then copy the VBA code from the 3rd pace of ExtendOffice's tutorial into the module box that appears. If you are working with CSV files, update line 3 to exist:
Filename = Dir(Path & "*.csv").
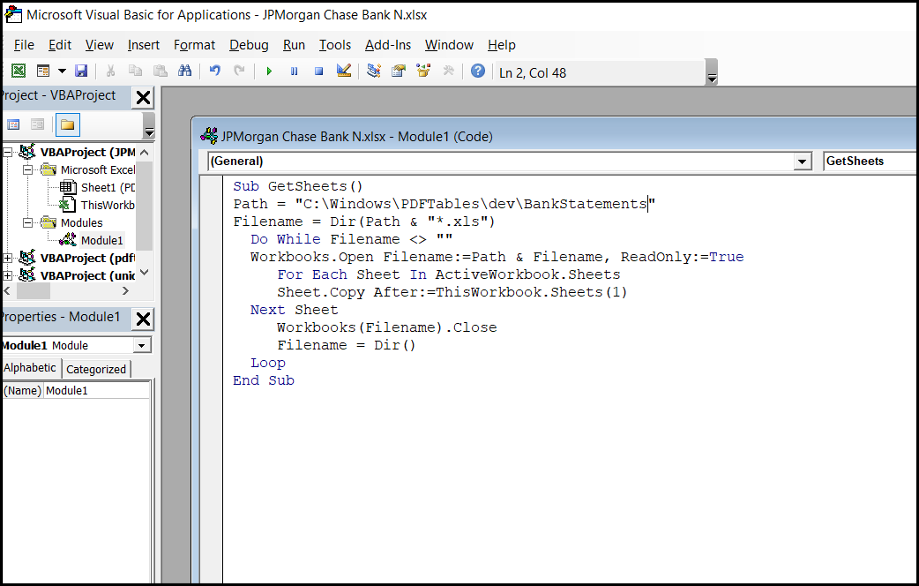
Step 2
Ensure y'all have updated the path in the macro to betoken to where your converted XLS files are saved in Windows Explorer. Exit the VBA page. Click Macros again and then run the macro you have just created. Your bank statements will now all exist in one master Excel document on multiple sheets. This volition at present be saved to apply again when you convert more than PDF bank statements.
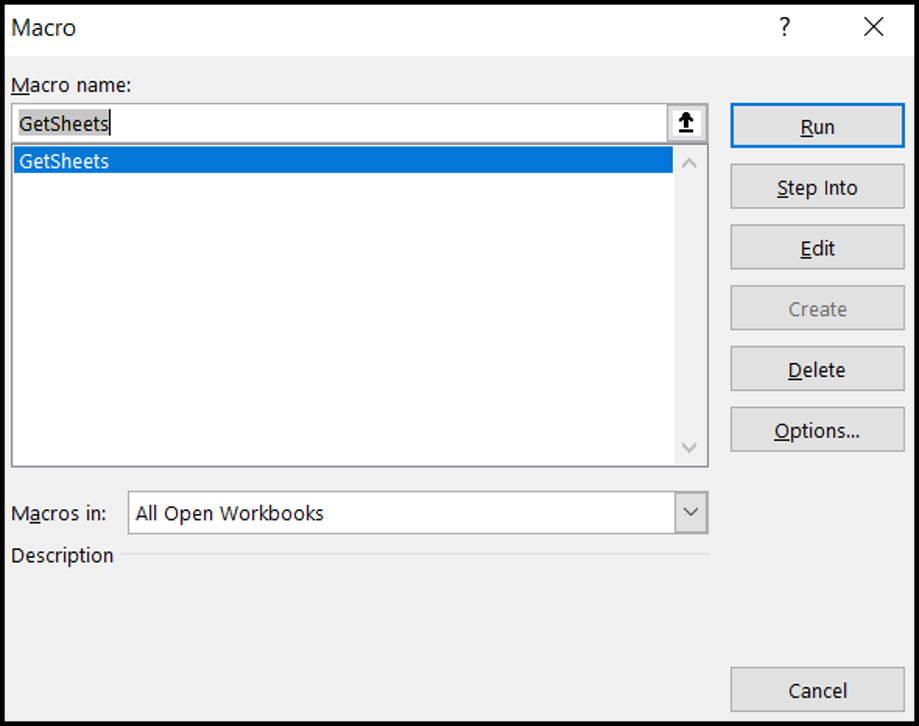
Merging manually
If you would rather merge your documents manually, open up each converted XLS certificate and choose one which will be your chief document (or open a new Excel document).
Step 1
In each Excel document copy the data from the sheet containing your bank argument, and paste information technology into a new sheet of the primary Excel certificate.
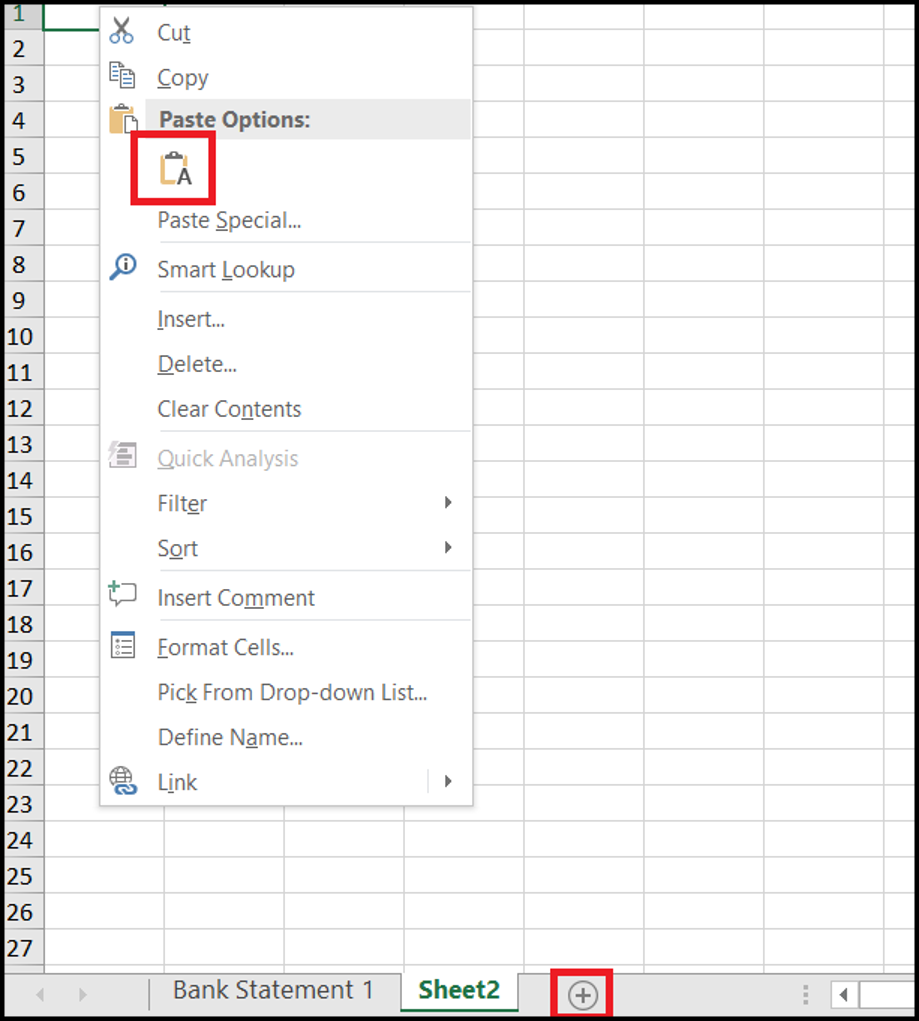
Step 2
Salvage the principal document and you volition now accept merged all your banking concern statements into i document.
You're washed! You lot've successfully converted a PDF bank statement to Excel and merged multiple into i document.
Looking for more automation?
Automate this PDF to Excel conversion with our PDF to Excel API.
Beloved PDFTables? Leave us a review on our Trustpilot page!
Source: https://pdftables.com/blog/convert-bank-statement
Posted by: cambellwhold1986.blogspot.com


0 Response to "How To Upload Bank Statement Into Quickbooks Online"
Post a Comment